初めてWordPressを使う人は、そのメニューの多さに驚く事と思います。自由な設定ができる反面、初心者には慣れない初期設定が必要になります。もちろん、デフォルトのままでも記事は書けますが、物足りないデザインですよね。
でも、心配はいりません。ブログのデザイン(外観)が整って記事に専念できるようになると、使うのは投稿とメディアが主になります。
まずはメニューの概要を確認して、スムーズな利用を実現しましょう。
目次
WordPressのメニュー
WordPressのメニュー、ダッシュボードの一覧です。
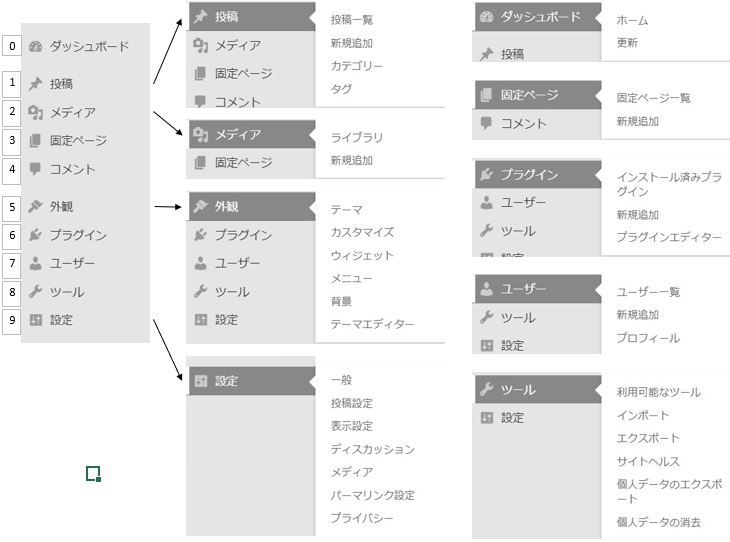
分かりやすくするために、大まかな機能別に分類すると次のようになります。
- 投稿用メニュー
・1.投稿
・2.メディア - 外部管理メニュー
・0.ダッシュボード
・6.プラグイン - 管理用メニュー
・7.ユーザー
・9.設定の一部 - デザイン用メニュー
・5.外観
・9.設定の一部 -
その他
・3.固定ページ
・4.コメント
・8.ツール
それぞれの機能
投稿用メニュー
1.投稿 と 2.メディア です。
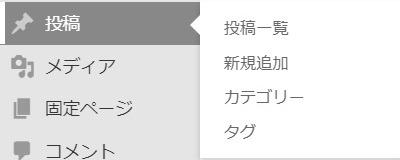
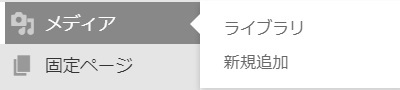
記事を書くときに使うのは、投稿一覧と新規追加、およびメディアです。カテゴリーとタグは、最初に設定すればその後はあまり使いません。追加や変更があるときに利用します。
投稿一覧と新規追加は、それぞれ次のような画面です。
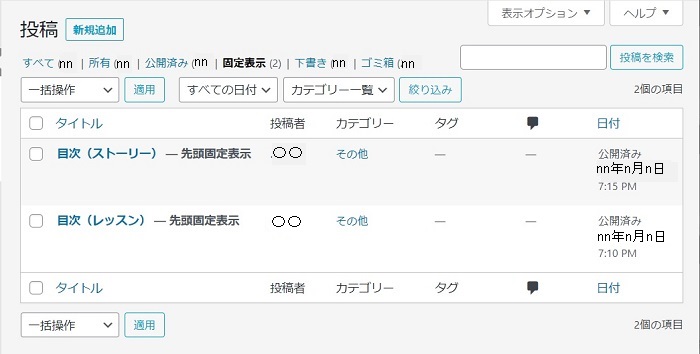
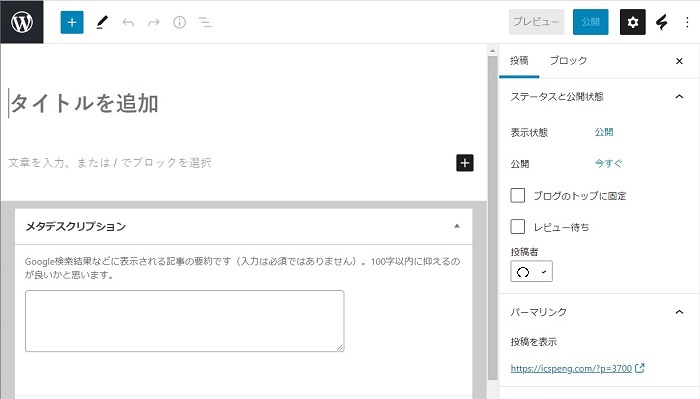
メディアのライブラリは、アップロードした画像の一覧です。
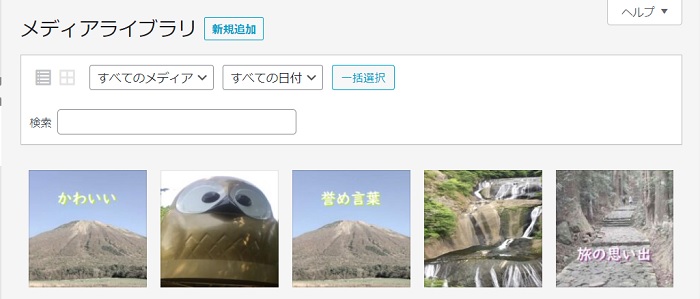
画像をクリックすると、画像の詳細が表示されます。ファイルサイズなどの確認、画像の編集や代替えテキストの設定などができます。
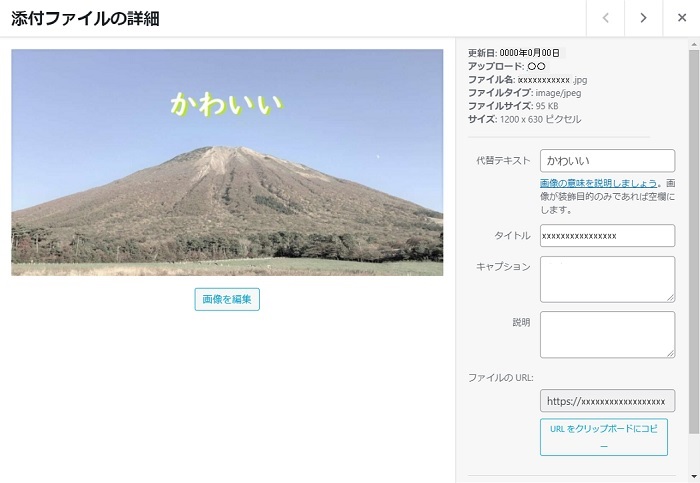
外部管理メニュー
0.ダッシュボード と 6.プラグイン です。
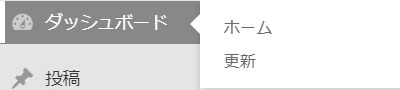
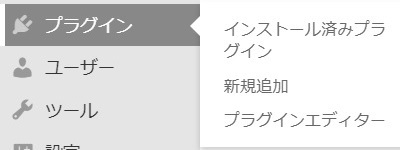
ダッシュボードで重要なのは更新情報でしょう。テーマやプラグインの更新情報が表示されます。機能追加だけでなくセキュリティ対策もされているので、こまめに更新することをお勧めします。
それ以外では、投稿数、最近の投稿、下書き、WordPressのイベントやニュースなど全体の状況が分かります。必要に応じて確認しましょう。
プラグインでも更新情報が確認&更新できます。また、新しいプラグインの導入、および、不要なプラグインの無効化&削除ができます。まず一覧画面です。
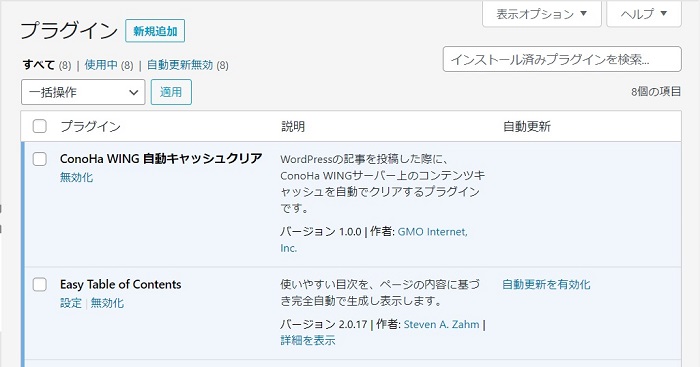
次は、新しく追加する場合の画面です。キーワード欄にプラグインの名前を入力していくと、検索結果が並行して表示されていきます。似た名前のプラグインが多数存在するので、表示される画像や作者の情報を十分確認しましょう。
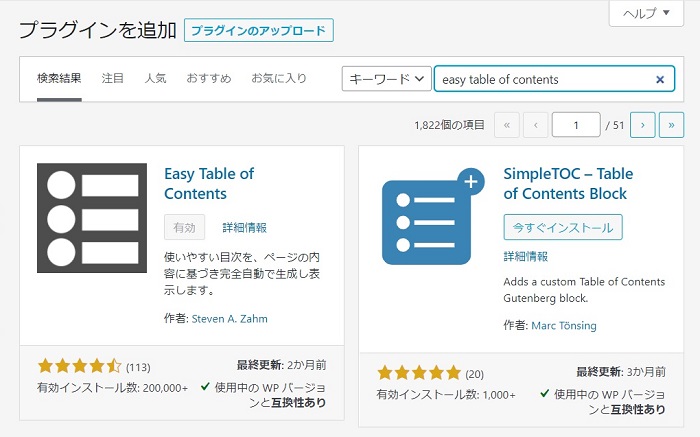
この例では、「Easy Table of Contents」はインストール済みです。右側のプラグインのように、「今すぐインストール」と表示されている場合、それが対象のプラグインなら、インストールして、「有効化」ボタンで有効化しましょう。
管理用メニュー
7.ユーザー と 9.設定 です。
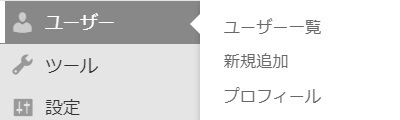
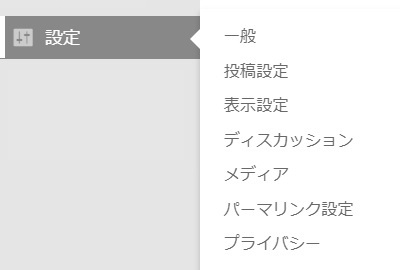
ユーザーは、自分を含む記事を書く人などを登録します。プロフィール情報を入れると、ブログ上に表示されるので便利です。また、ログインしたままブラウザを終了するとログイン状態が残るので、それをクリアすることにも使います。
設定の中の一般設定は、ブログのタイトルやキャッチフレーズ、サイトアドレスなどで、最初に設定すると変更はほとんどありませんが、記事の内容に合わせて、よりキャッチーなタイトルにしたい場合などは、ここで変更できます。
もう少し詳しく知りたい人は、別の記事(【WordPressの初期設定】)で説明しているので、そちらをご覧ください。
 【WordPressの初期設定】インストール後に行う最低限の設定
【WordPressの初期設定】インストール後に行う最低限の設定
デザイン用メニュー
5.外観 と 9.設定 です。
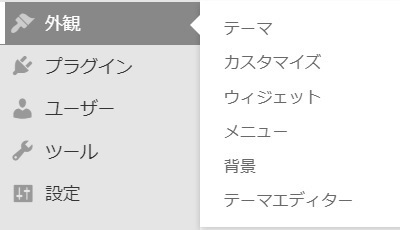
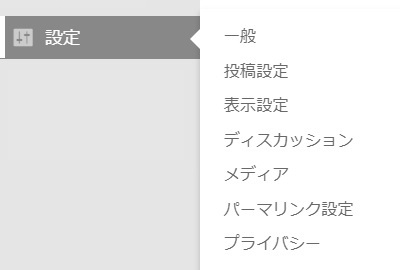
外観では、テーマの変更、ロゴ画像やヘッダーアイキャッチの画像の登録、メニューやサイドバー、フッターの表示項目の設定など、まさに外観の設定に必要なことが行えます。
設定の表示設定では、一覧画面の表示数変更などができます。ディスカッションでは、コメントの扱いを設定できます。
もう少し詳しく知りたい人は、別の記事(SANGOのカスタマイズ)で説明しているので、そちらをご覧ください。
 SANGOのカスタマイズ(画像編)最初に行う設定
SANGOのカスタマイズ(画像編)最初に行う設定
 SANGOのカスタマイズ(デザイン編)最初に行う設定2
SANGOのカスタマイズ(デザイン編)最初に行う設定2
その他のメニュー
そのほかに、3.固定ページ、4.コメント、8.ツール があります。
固定ページは、投稿と同じようなものですが、プロフィール、ポリシー、およびお問い合わせなどの内容です。投稿と違って固定しておきたい内容ですね。
コメントは、承認や返信を行います。コメントは読者と交流ができますが、スパムコメントに悩まされていることもありますので注意してください。
ツールは、初心者はあまり利用しないので省略します。
まとめ
WordPressには多くのメニューがありますが、使う目的に合わせて分類すると比較的分かりやすくなります。最初はどうしてもその多さに戸惑いますが、使う時期が限られるものも多いので、慣れるまでの少しの辛抱です。慣れてしまえば、自分専用のブログを自由に運営できます。
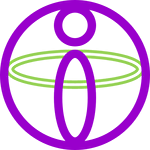 失礼のない英語の話し方
失礼のない英語の話し方 
