初めてWordpressを利用する人は、ConoHa WINGのサーバーをレンタルするときに、「WordPressかんたんセットアップ」を利用すると便利です。サーバーのレンタル、独自ドメインの取得、WoedPressのインストール、SSLの設定がまとめてできます。
この記事はConoHa WINGの方法を書いていますが、そのほかのサーバーでも入力項目はほぼ同じです。操作方法は多少異なりますが、全体の流れも大体同じようです。ご参考にどうぞご覧ください。
目次
ブログを開設する前に
ブログを開設するには、いくつかの入力が必要です。事前に準備しておきましょう。
次のようなイメージです。
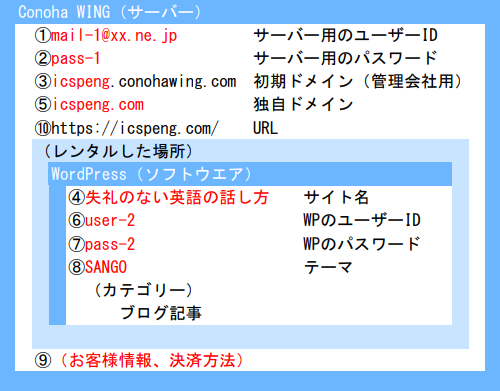
(追記)空きドメイン検索サービスがあるようです。私のようにあたふたしないように、事前にチェックしておきましょう。
WordPressかんたんセットアップ
それでは、ConoHa WING ![]() の WordPressかんたんセットアップでブログを開設してみましょう。
の WordPressかんたんセットアップでブログを開設してみましょう。
ConoHa WING サイトから「お申込み」をクリックします。
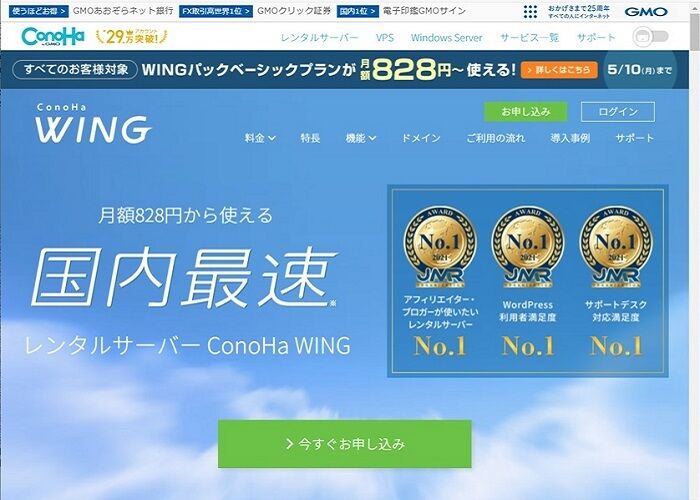
サーバーにログイン情報を登録
「初めてのご利用の方」で、①メールアドレス(ユーザーID)と②パスワードを登録します。
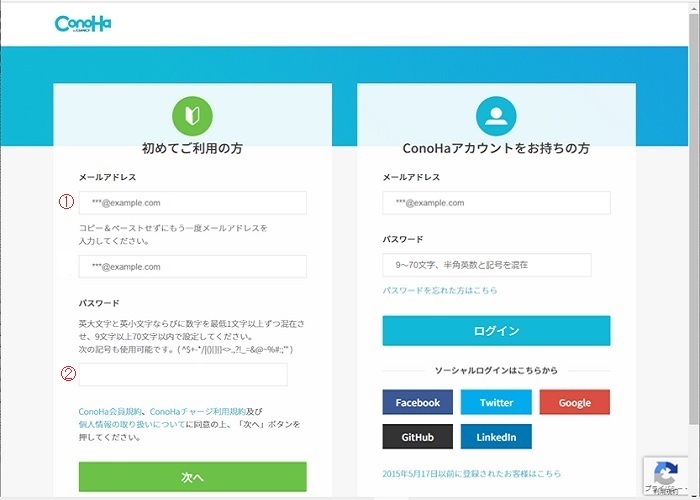
プランの選択とWP設定項目の入力
「次へ」ボタンをクリックすると、プラン選択画面になるので必要事項を入力します。
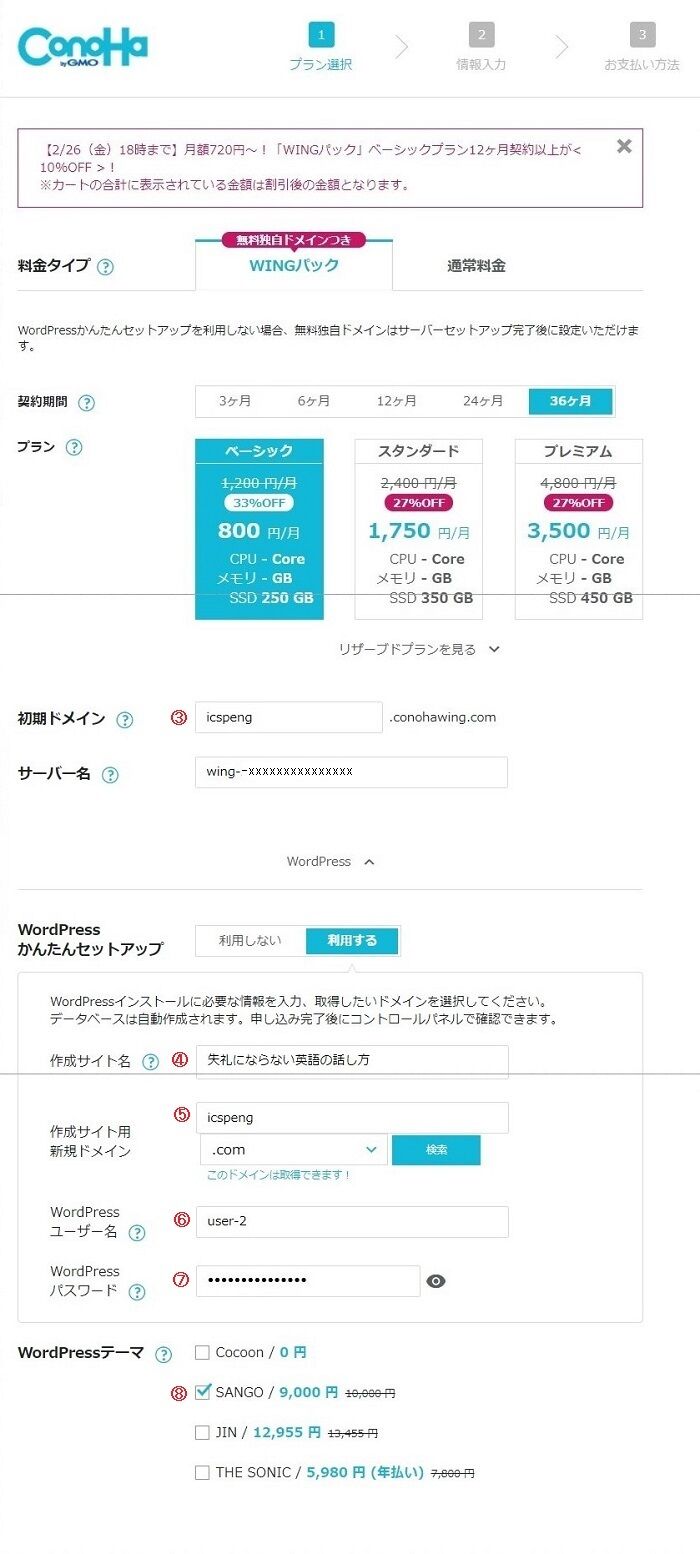
- WINGパックで、契約期間とプランを選びます。契約期間は長い方が割安です。プランは、初めての人は「ベーシック」で十分です
- ③初期ドメインとサーバー名はデフォルトで表示されているので、そのままでも大丈夫です。今回は、初期ドメインを後から入力する独自ドメインと同じにしました
- WordPressかんたんセットアップで「利用する」を選びます
- ④作成サイト名を入力します。ここはインストール後でも変更できます
- ⑤作成サイト用新規ドメインに、自分の独自ドメインを入力し、検索ボタンで取得できるか確認します
- ⑥WordpressユーザーID、⑦Wordpressパスワードを入力します
- ⑧Wordpressテーマは、希望のテーマがあれば、ここで選ぶと割引価格になるのでお得です。無料の cocoon もあります
入力が終われば、画面右側にある「次へ」ボタンをクリックします。(この記事の画像では右側をカットしています)
お客様情報の入力
情報入力画面で⑨お客様情報を入力します。
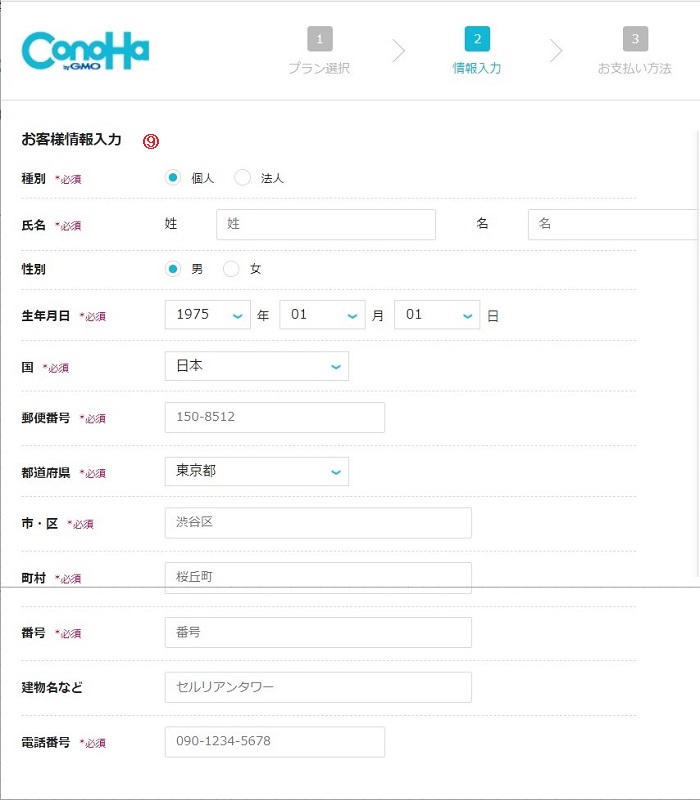
右側にある「次へ」ボタンをクリックすると、SMS/電話認証の画面になります。
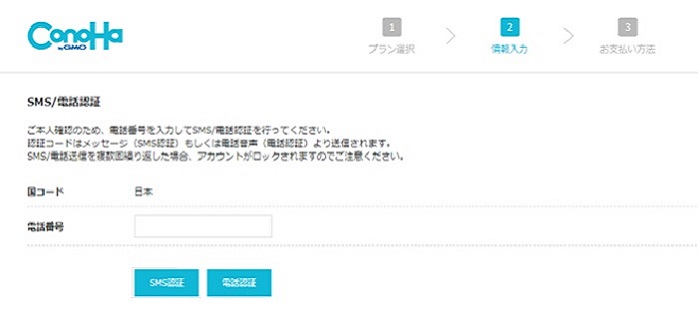
SMS/電話による確認を行います。
支払い方法の入力
本人確認ができたら、最後にお支払い方法画面の入力です。
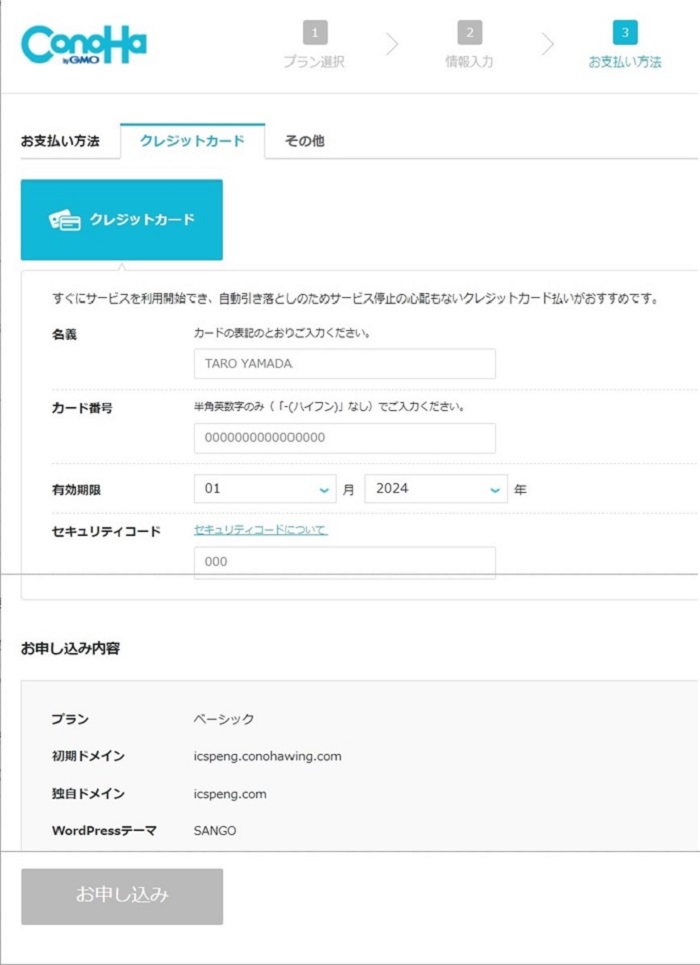
「お申し込み」ボタンをクリックすると、WordPressをインストールしました!と表示され、➉WordPressのURL、データベース情報が表示されます。データベースのパスワードについては後から確認できないのでメモして控えておきましょう。
これでインストール終了です。
小さなトラブル
独自ドメインが取れない
独自ドメインを「.com」で取りたかったので、なかなか取れませんでした。5つ目の候補でやっと取れたのですが、最初の想定と大きく変わってしまいました。しょうがないので、このサイトを「アイシースピン」と呼ぶことにしました。時間がたてば馴染むものですね。
SMS/電話認証の失敗
自宅の固定電話を入力し、SNS認証ボタンをクリックしても、何も起こりませんでした。そりゃそうだ。電話認証にして解決です。
クレジットカードが使えない
最後にクレジットカードが使えない状況が起きました。クレジット会社に問い合わせると、不正使用にありがちな使用だったのでエラーにしているとのことで、使える状況にしてもらいました。
その後もいろいろあり、状況がわからないので問い合わせたところ、設定されてないのでもう一度最初からやるように言われました。
今度は、なぜか「WordPressかんたんセットアップ」ができず、クレジットカードの登録・サーバーの申し込み・ドメイン設定・WordPressのインストール・独自SSLの設定を一つ一つ実施しました。10分でできるはずが一日がかり、小さなトラブルでした。
インストールの確認
➉サイトURLにアクセスしてみましょう。Hello world の画面が出ればインストール成功です。
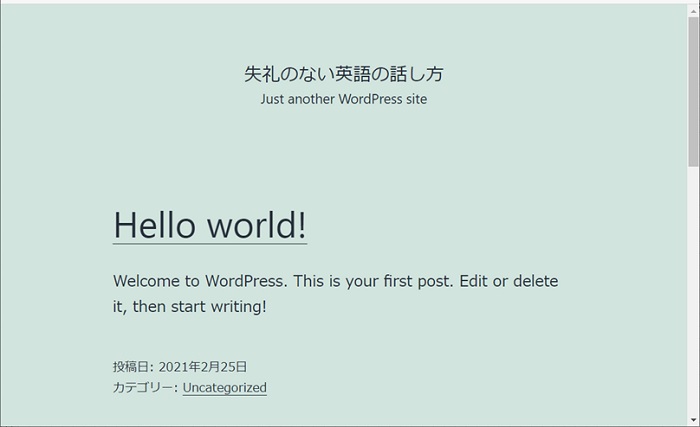
管理画面にログインし、テーマを変更してみましょう。(変更方法は別の記事で紹介します)
テーマを「SANGO」に変更するだけで、全く違ったデザインになります。
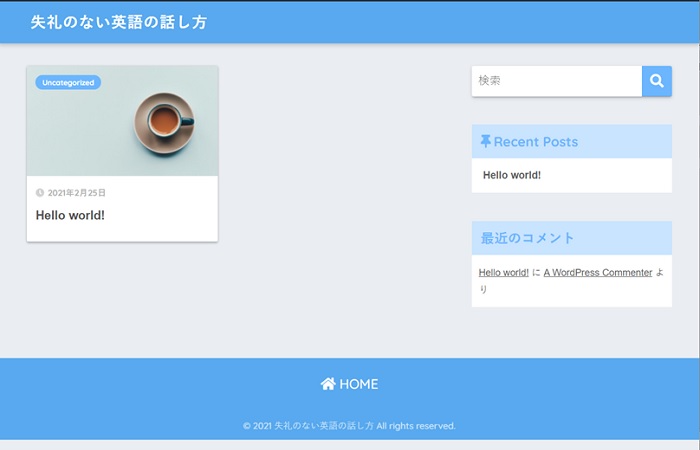
お疲れさまでした。
最低限の初期設定は、こちらの記事をご覧ください。 【WordPressの初期設定】インストール後に行う最低限の設定
【WordPressの初期設定】インストール後に行う最低限の設定
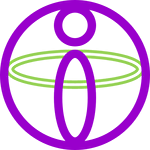 失礼のない英語の話し方
失礼のない英語の話し方 
